 Kelebihan fitur dari Office Word 2010 dibanding dengan versi Word sebelumnya adalah fitur antar muka Print yang menampilkan Preview dokumen sekaligus pengaturannya sebelum di cetak.
Kelebihan fitur dari Office Word 2010 dibanding dengan versi Word sebelumnya adalah fitur antar muka Print yang menampilkan Preview dokumen sekaligus pengaturannya sebelum di cetak.Pada MS Word 2010 print priview langsung terlihat pada bagian kanan jendela terintegrasi pada menu Print, sehingga dengan tampian ini Anda dapat mengatur menu printer sekaligusAnda dapat melihat perubahan tampilan dokumen jika Anda mencetak.
Jika ingin melalui jalan pintas atau shortcut gunakan kombinasi tombol keyboard Ctrl+F2 atau Ctrl+P, jika melalui menu Anda dapat melakukannya dengan klik File lalu Print.
Setelah melakukan pilihan diatas, maka terdapat beberapa pengaturan yang dapat digunakan untuk mengatur proses pencetakan.
Pengaturan tersebut (sesuai nomor gambar diatas) adalah:
1. Print, untuk melakukan proses pencetakan.
2. Copies:, untuk menentukan jumlah salinan halaman yang akan dicetak.
3. Printer, untuk memilih jenis mesin pencetak (printer) yang akan digunakan pada komputer yang terinstall.
4. Printer Properties, untuk mengatur setting printer, termasuk kecerahan, black and white, jika menggunakan printer warna, (tidak semua jenis printer mempunyai setting yang sama dalam mengaturan ini).
5. Print All Pages, untuk menentukan halaman mana saja akan dicetak. Ketika memilih perintah ini, maka akan tampil beberapa pilihan lainnya, seperti:
• Print All Pages untuk mencetak semua halaman pada dokumen aktif.
• Print Selection untuk mencetak bagian/teks terpilih saja.
• Print Current Page untuk mencetak halaman yang sedang aktif dimana kursor berada.
• Print Custom Range untuk mencetak halaman yang memiliki kriteria spesifik.
6. Print One Sided, untuk menentukan sisi halaman yang akan dicetak apakah Print One Sided untuk mencetak hanya di satu sisi halaman, atau Manually Print on Both Sides untuk mencetak di dua sisi halaman secara manual.
7. Collated, untuk mengatur urutan pencetakan dokumen, yaitu Collated untuk mencetak urutan 1, 2, dan 3 atau Uncollated untuk mencetak dengan urutan 1, 1, 1 dan selanjutnya halaman 2, 2, 2 dan seterusnya.
8. Potrait Orientation, untuk mengatur orientasi pencetakan (Potrait atau vertikal dan Lanscape atau secara horizontal)
9. A4 21 cm x 29,7 cm, untuk menentukan ukuran kertas yang dipakai untuk mencetak.
10. Custom Margins atau normal margins, untuk mengatur batas margin/batas pencetakan
11. 1 Pages Per Sheet, untuk mengatur jumlah pencetakan di dalam satu halaman.
12. Page Setup, untuk mengatur margin secara keseluruhan melalui tampilan klasik meliputi: Margin, Paper dan Layout
Jika semua bagian diatas telah sesuai dengan keinginan dan format yang sesuai, kemudian Anda tinggal klik tombol Print pada nomor 1 untuk melakukan proses mencetak.
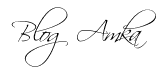



0 comments:
Post a Comment