 Pengambilan foto pada saat yang kurang tepat apalagi menggunakan kamera biasa, kadang membuat hasil jepretan juga kurang memuaskan dan terlihat gelap.
Pengambilan foto pada saat yang kurang tepat apalagi menggunakan kamera biasa, kadang membuat hasil jepretan juga kurang memuaskan dan terlihat gelap.Pada contoh berikut terlihat bahwa foto terlihat gelap dan kurang jelas, agar foto terlihat cerah dapat mengganti cahayanya.
Caranya cukup sederhana:
1. Buka foto yang akan diolah seperti contoh diatas
2. Dilayer background tekan tombol Ctrl+J untuk menggandakan layar, sehingga muncul Layer1
3. Di Layer1, pilih menu Layer lalu klik Layer Mask dan klik Reveal All. dan ubah blending mode layer 1 menjadi Hard Light
4. Lalu klik Image > Aplly Image dengan setting seperti berikut:
5. Lalu aktifkan background dan klik Image > Adjustment > Curves. Gerakkan kurva pada window curves sesuai kebutuhan
Hasil akhir dapat dilihat pada gambar berikut:
Selamat mecoba...
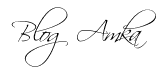







1 comments:
wahdapat ilmu baru,...:)thx mas
Post a Comment