 Hanya orang-orang yang dianggap istimewa dan berjasa di sebuah Negara yang biasanya tampil di sebuah prangko dan itupun dalam Edisi terbatas.
Hanya orang-orang yang dianggap istimewa dan berjasa di sebuah Negara yang biasanya tampil di sebuah prangko dan itupun dalam Edisi terbatas.Jika kita ingin tampil juga dalam edisi prangko, kita tentunya juga dapat melakukannya ya caranya tentu buat sendiri.
Caranya:
1. Buka Foto yang akan diolah menjadi sebuah prangko dengan photoshop, lalu tekan Ctrl+J sebanyak 3 kali, sehingga Anda memiliki empat layer.
2. Ubah blending mode Layer 1 copy2 menjadi Linear Light dan ubah blendig mode Layer 1 copy menjadi Difference dengan opacity kira-kira 64%
3. Pada posisi Layer 1 copy, pilih menu Filter > Artistic > Cut Out, pilih pengaturannya seberti gambar berikut:
4. Sembunyikan Layer Background dengan meng-klik icon mata pada layer
5. Pilih Layer 1 dan ubah opacitynya menjadi 30% dan klik Image > Adjustment lalu pilih Threshold serta atur sesuai yang Anda inginkan misalnya sekitar 130.
6. Kemudian untuk memberi bidang tepi perbesar ukuran kanvas beberapa sentimeter dengan cara klik Image > Canvas Size sebagai tambahan bidang pembatas foto.
7. Lalu pilih Custom Shape Tool pada tool bar, dan pilih bentuk Stamp1 seperti gambar berikut
8. Buatlah bingkai foto dengan shape tersebut dan tempatkan layer shape 1 di posisi dibawah layer 1 seperi berikut.
9. Dan ubah warna Shape 1 dengan warna terang misalnya pada gambar berikut dengan nilai F6F9BF
10. Kemudian kreasikan tulisan nilai perangko dengan nominasi yang Anda inginkan
Hasil Akhir foto Anda akan tampak seperti berikut
Selamat berkreasi
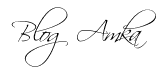












2 comments:
patut dicoba nih gan...
Maaf mw tanya nih pak,
kenapa setiap saya buka foto malah penampakannya hitam semua?
saya pakai photoshop 6.0 extended
mohon solusinya, terima kasih.
Post a Comment