Untuk mengambil gambar-gambar tersebut, cara yang umum dilakukan adalah membuka dokumen Office tersebut, Copy gambarnya lalu Paste pada aplikasi pengolah gambar seperti Aplikasi Paint, CorelDraw, FreeHand MX atau Adobe Photoshop. Cara seperti ini jelas menyita waktu, apalagi jika gambar yang kita butuhkan jumlahnya sangat banyak.
Cara praktis dan cepat untuk mengambil gambar adalah dengan mengubah ekstensi dokumen Office yang berisikan gambar tersebut menjadi ekstensi ZIP. Dalam hal ini sebagai contoh kita menggunakan Microsoft Word dengan nama file “Menyimpan Gambar.docx”
Sebelum Anda mengambil gambar yang berada di dokumen, pastikan bahwa Anda telah memiliki dokumen yang berisikan gambar dan Anda telah membuat duplikat dokumen tersebut sehingga sewaktu-waktu dokumen tersebut dibutuhkan masih ada cadangan di komputer Anda.
Langkah-langkahnya mengambil gambar dalam dokumen seperti contoh diatas adalah sebagai berikut:
1. Buka Windows Explore, Cari Dokumen yang berisikan gambar yang gambarnya akan diambil
2. Kemudian buat dupilkat dokumen tersebut menjadi dua, sehingga ada cadangan fle tersebut, apabila dikemudian hari akan dipakai lagi.
3. Lalu ubah ekstensi filenya dengan cara klik kanan lalu Rename dan ganti ekstensi .docx menjadi .ZIP
4. Jika ada pertanyaan If you change a file name extension klik Yes
5. Maka hasilnya dokumen tersebut telah menjadi file .docx dan .ZIP dengan nama Menyimpan Gambar.ZIP
Catatan:
Jika ekstensi file tidak tampil saat membuka explorer, maka harus dibuka dengan cara menon-aktifkan opsi Hide Extensions for known file types, Opsi ini dapat ditemukan di bagian Folder Options pada Windows Explorer.
Langkah selanjutnya untuk melihat gambar yang telah di Zip adalah:
1. Klik ganda pada file .ZIP tersebut untuk membukanya, dan kita dapat melihat struktur file dan folder didalam aplikasi WINZIP atau WINRAR.
2. Setelah terbuka, klik ganda folder word lalu kedalam folder media. Selanjutnya kita dapat melihat 2 file gambar didalam folder tersebut. File-file gambar itulah yang terdapat pada dokumen Word kita.
3. Selanjutnya Anda dapat melihat gambar yang ada di file media tersebut.
4. Selanjutnya Anda dapat mengambil file-file gambar tersebut dengan operasi Copy-Paste biasa dan mengolahnya untuk keperluan lain. Anda juga dapat mencoba cara ini untuk file-file Office lainnya seperti misalnya Excel ataupun PowerPoint.
Hasil dari gambar .jpg yang telah terpisah dari dokumen Word
Selamat mencoba semoga bermanfaat...
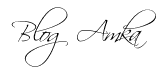












0 comments:
Post a Comment