Caranya:
Buka Photoshop lalu klik New untuk membuat lembar kerja baru.
Lalu pada layer baru, buat ukuran sesuai yang diinginkan misalnya pada Width 1024 pixels da Height ya 780 pixels, dan klik OK
Setelah itu buka dua buah foto atau lebih yang nanti akan digabungkan
Atur foto sedeikian rupa hingga foto atau gambar sesuai yang Anda inginkan untuk digabungkan
Setelah itu aktifkan kedua gambar tersebut atau blok semua layer gambar kecuali layer background
Lalu klik Edit lalu klik Auto Bland Layers
Maka kedua gambar tersebut akan menyatu tanpa meninggalkan jejak atau tidak akan kelihatan garis pembatasnya.
Kemudian Cropping bagian gambar yang diinginkan dan tekan Enter,
Maka hasilnya dapat terlihat seperti berikut:
Cara diatas dapat juga diterapkan pada beberapa foto yang berbeda untuk keperluan lay out sebuah cover,
Contoh sebuah cover dengan menggabungkan beberapa foto menggunakan fasilitas Auto Bland
Selamat mencoba....
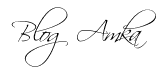











3 comments:
menarik sekali informasinya mas....pautut dicoba
mas kok aku dah nyoba numpuk gambar itu tapi ketika mau edit blend ngk atif fitur itu.. maslhnya dimana ya
Gan mau nanya auto blend players di Photoshop cs 6 ane tidak berfungsi itu kendala nya kenapa ya udah beberapa x coba tetep aja nga bisa di klik
Post a Comment