Ispring Presenter secara mudah dapat diintegrasikan dalam Microsoft Power Point sehingga Anda tidak membutuhkan keahlian khusus. Beberapa fitur Ispring Presenter adalah:
- iSpring Presenter bekerja sebagai add-ins PowerPoint, untuk menjadikan file PowerPoint lebih menarik dan interaktif berbasis Flash dan dapat dibuka di hampir setiap komputer atau platform.
- Dikembangkan untuk mendukung e-learning. iSpring Presenter dapat menyisipkan berbagai bentuk media, sehingga media pembelajaran yang dihasilkan akan lebih menarik, diantaranya adalah dapat merekam dan sinkronisasi video presenter, menambahkan Flash dan video YouTube, mengimpor atau merekam audio, menambahkan informasi pembuat presentasi dan logo perusahaan, serta membuat navigasi dan desain yang unik (pro).
- Mudah didistribusikan dalam format flash, yang dapat digunakan dimanapun dan dioptimalkan untuk web.
- Membuat kuis dengan berbagai jenis pertanyaan/soal yaitu: True/False, Multiple Choice, Multiple response, Type In, Matching, Sequence, numeric, Fill in the Blank, Multiple Choice Text (pro).
Contoh menu Ispring Pro
Menggunaan iSpring dalam aplikasi Power Point:
1. Anda harus menginstall program iSppring, aplikasi ini dapat di download secara gratis dengan kisaran file 24 Mb di http://www.ispringfree.com/download.html.
2. Buka file presentasi Anda yang telah dibuat di Power Point, jika animasi Anda ingin dijalankan dengan automatis (tanpa menggunakan klik atau enter) maka sebaiknya pada efek animasinya (start) tidak menggunakan on click tetapi lebih disarankan memakai efek animasi-start : after previous, sehingga presentasi dapat berjalan sendiri tanda di enter atau di klik.
3. Pastikan bahwa slide animasi yang akan diubah sudah final sesuai keinginan Anda dengan cara jalankan (slide show atau tekan F5).
4. Jika Anda menggunakan versi 2010, maka pilih iSpring (pada addres bar) lalu klik Publish, maka muncul kotak dialog
- Presentation title = silahkan ganti nama file yang Anda inginkan)
- Slide range = klik All slides untuk di Publish
- Options = jangan beri tanda cecklist.
5. Lalu klik Publish dan tunggu beberapa saat, maka file Anda sudah jadi Flash dan secara otomatis akan dimainkan di Movie Flash,
6. Langkah-langkah di atas adalah bagaimana kita mengubah animasi dalam bentuk PowerPoint lalu diubah menjadi Flash Movie (SWF), pada langkah berikut ini, kita akan menampilkan file atau animasi yang telah diubah menjadi Flash Movie (SWF) dari halaman slide PowerPoint.
Berikut contoh penggunaan Power point yang diubah menjadi Flash dalam format SWF dan html, yang dapat Anda lihat disini.
Atau Anda dapat melihat langsung Videonya disini



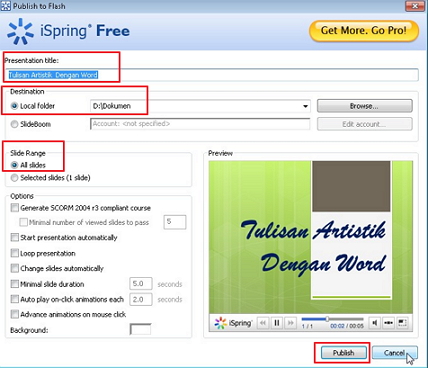

4 comments:
Maaf mas Amka, ini komentarnya OOT.
Cuma mau mengucapkan selamat blognya sudah ada Related Post. Maju terus. Alexa sudah dibawah 1 juta.
jom.. siapa dulu gurunya, kan prof. EA yg suka ngasih tantangan....
hahaha....!
makasih infonya gan... ane kebetulan lagi ada tugas bikin flash
Post a Comment