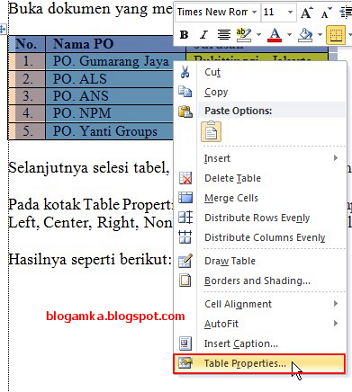Dalam mengolah data pada sebuah tabel di Microsoft Excel, Anda tentunya ingin hasil yang akurat dan tidak menginginkan ada data yang berulang atau ganda isinya.
Dalam mengolah data pada sebuah tabel di Microsoft Excel, Anda tentunya ingin hasil yang akurat dan tidak menginginkan ada data yang berulang atau ganda isinya.Akan tetapi ada kalanya ada sebuah atau beberapa baris data yang memiliki data yang ganda. Hal tersebut tentunya akan mengurangi akurasi data yang ada.
Oleh karena itu, Anda harus menghilangkan terlebih dahulu kendala tersebut, yaitu dengan mengurangi jumlah data yang terbuat ganda pada tabel.
Caranya:
Siapkan data seperti contoh dibawa ini dimana ada data yang ganda:
Lalu pilih atau blok range data yang akan Anda hilangkan duplikasi datanya
Setelah itu klik ribbon Data lalu klik Remove Duplicates
Maka muncul kotak dialog Remove Duplicate
Ada beberapa pilihan, apakah akan menghapus kolom tertentu saja atau hapus semua, jika ingin menghapus hanya sebuah kolom saja maka Anda dapat menghilangkan tanda cheklist (centang) pada kolom lainya
Lalu klik OK
Hasil data yang terduplikasi akan dihapus secara otomatis.
Selamat mencoba...