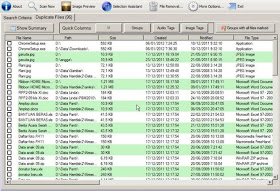| Shortcut | Fungsi dan Kegunaan |
| F1 | Tombol bantuan pada Excel |
| F2 | Untuk melakukan editing terhadap isi sebuah cellsl |
| F4 | Untuk membuat fungsi absolute pada cells seperti penggunaan fungsi $ contoh: A$2$ |
| F5 | Menuju ke sebuah cells tertentu dengan cepat tanpa melakukan scroll. |
| F8 | Untuk mengunci cells aktif dan dapat untuk memblok range dari cells aktif yang terkunci |
| F10 | Memaxime atau minimize pada isi workbook |
| F11 | Membuat sebuah chart baru secara terpisah seperti layaknya sheet baru dengan menggunakan data dari range yang terpilih |
| F12 | Fungsi sama dengan Save As |
| Alt | Untuk melihat deretan huruf pada masing-masing ribbon, sehingga setiap huruf yang ditampilkan berfungsi untuk menuju menu tersebut, misalnya tekan Alt lalu tekan salah satu huruf yang muncul pada ribbon tersebut, kemudian untuk menuju menu selanjutnya tekan huruf yang ditampilkan kembali. Contoh dapat dilihat pada gambar. |
| Alt+= | Berfungsi sama dengan tombol Autosum |
| Alt+F1 | Untuk membuat chart yang berasal dari data yang dipilih dan ditampilkan pada sheet yang sama |
| Shift+F2 | Meletakkan sebuah comment tertentu pada cell yang terpilih |
| Ctrl+Shift+_ | Untuk menghilangkan garis (border) yang ada pada cell atau area terpilih |
| Shift+F10 | Untuk mengetahui menu popup pada sebuah item tertentu |
| Alt+Ctrl+V | Untuk menampilkan koyak dialog Paste Special |
| Ctrl+A | Memblog seluruh worksheet |
| Ctrl+B | Memberi cetak tebal |
| Ctrl+C | Meng-copy dari isi cell atau range tertentu |
| Ctrl+D | Meng-copy isi cell yang ada pada bagian atas cell yang sedang aktif |
| Ctrl+F | Menampilkan kotak dialog pencarian (Find) pada Findand Replace |
| Ctrl+G | Menuju ke halaman tertentu |
| Ctrl+H | Menampilkan kotak dialog pencarian (Replace) |
| Ctrl+I | Membuat isi cell menjadi Italic atau cetak miring |
| Ctrl+K | Menampikan kotak dialog Insert Hyperlink |
| Ctrl+L | Menampilkan kotak dialog Create Tabel |
| Ctrl+N | Membuka sebuah workbook baru |
| Ctrl+O | Membuka workbook yang telah tersimpan |
| Ctrl+P | Membuka kotak dialog Print |
| Ctrl+R | Meng-copy isi cell yang ada pada bagian kiri cell yang sedang aktif |
| Ctrl+S | Menyimpan workbook (Save) |
| Ctrl+T | Menampilkan dan membuat kotak dialog Create Tabel |
| Ctrl+U | Membuat isi cell menjadi bergaris bawah atau underline |
| Ctrl+V | Melakukan paste setelah didahului dengan Ctrl+C |
| Ctrl+X | Melakukan perintah memotong atau menghapus isi cell (Cut) |
| Ctrl+Y | Redo atau mengulang perintah terakhir yang diberikan |
| Ctrl+W | Undo, meniadakan efek dari perintah terakhir atau kegiatan terakhir |
| Ctrl+Home | Meletakkan pointer pada cell awal pada cell A1 |
| Ctrl+End | Meletakkan pointer pada cell akhir pada cell yang terakhir diisi datanya |
| Ctrl+PgUp | Meletakkan pointer pada cell awal worksheet jika terdiri dari beberapa workseet |
| Ctrl+PgDown | Meletakkan pointer pada cell akhir worksheet jika terdiri dari beberapa workseet |
| Ctrl+ArrowUp | Meletakkan pointer pada cell-cell bagian atas yang telah terisi |
| Ctrl+ArrowDown | Meletakkan pointer pada cell-cell bagian bawah yang telah terisi |
| Ctrl+ArrowLeft | Meletakkan pointer pada cell-cell paling akhir sebuah kolom di kolom XFD |
| Ctrl+ArrowRight | Mengembalikan pointer pada awal kolom A |
| Ctrl+1 | Menampilkan kotak dialog Format Cells |
| Ctrl+2 | Membuat isi cell tebal (Bold) sama dengan Ctrl+B |
| Ctrl+3 | Membuat isi cell teks miring (Italic) sama dengan Ctrl+I |
| Ctrl+4 | Membuat isi cell teks bergaris bawah (Underline) sama dengan Ctrl+U |
| Ctrl+5 | Membuat teks bercoret (Strikethrough) |
| Ctrl+9 | Menyembunyikan baris (row) yang terpilih pada range |