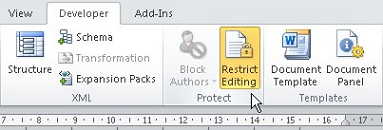Untuk mendapatkan sofware ini Anda dapat mendownloadnya disini
Lalu untuk mendapatkan lisensi secara gratis, terlebih dahulu Anda harus mendaftar di situs: http://www.software-butler.de/front_content.php?idart=2015.
Form dalam situs tersebut dalam bahasa Jerman, tetapi Anda yang sudah terbiasa dengan mengisi registrasi tentunya Anda tidak akan merasa bingung,
Nah sebagai panduan dalam pendaftaran dapat Anda perhatikan contoh berikut:
“Bitte registrieren Sie sich hier für den Software Butler Newsletter. Anschließend erhalten Sie Ihren Aktivierungs-Schlüssel für:”
Artinya dalam bahasa Indonesia kiria-kira seperti ini: “Silakan mendaftar di sini untuk newsletter Software Butler. Anda kemudian akan menerima kunci aktivasi Anda:”
“Nach dem Absenden Ihrer Anmeldung erhalten Sie eine E-Mail. In dieser E-Mail befindet sich ein Link. Bitte klicken Sie auf diesen Link, um Ihre Anmeldung zu bestätigen”
Atau bahasa Indonesianya kira-kira:“Setelah mengirimkan pendaftaran Anda, Anda akan menerima e-mail. dalam e-mail berisi link. Silahkan klik link ini untuk mengkonfirmasi pendaftaran”.
Setelah itu isikan form yang diminta:
Lalu setelah selesai mengisi form diatas klik Absenden, maka Anda akan dapat balasan pada email yang Anda masukkan dari Software Butler: bounces@news.dadagoo.de seperti berikut:
Nah, jika Anda sudah mendapatkan kunci untuk aktivasinya, Anda dapat memasukkan pada Hasil Instalasi Inpaint 2.4 tadi.., maka Inpaint Anda sudah dapat digunakan.